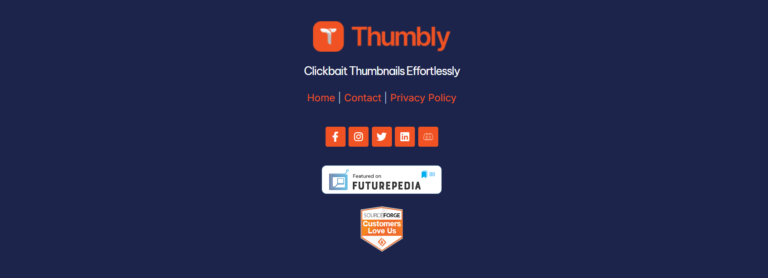How to Use the ComfyUI Checkpoint Maker: Create Custom Stable Diffusion Models
Are you a fan of Stable Diffusion and want to make your own custom image generation models? Well, the ComfyUI Checkpoint Maker could be exactly what you need! Whether you’re a beginner or have some experience with ComfyUI, this tool makes it easy to create your own model checkpoints, which can help you generate images with the exact style and features you want. In this article, we’re going to break it down in simple steps and show you how you can create custom checkpoints like a pro.

What is ComfyUI and Why Should You Care About Checkpoints?
Before diving into the ComfyUI Checkpoint Maker, let’s quickly talk about what ComfyUI is and why checkpoints are so important.
ComfyUI is an interface that makes it easier to work with Stable Diffusion, a powerful tool for generating images. It’s like a control panel where you can set up different workflows to create images in any style you want. One of the best things about ComfyUI is that it lets you create custom checkpoints.
A checkpoint is basically a snapshot of a trained model. Think of it like a “save point” in a video game, but for image generation. When you make your own custom checkpoint, you get a unique version of a model that you can use in your workflows. This is awesome because you can combine different styles, tweak features, or even fine-tune models for specific tasks.
What is a ComfyUI Checkpoint Maker and Why Is It Useful?
The ComfyUI Checkpoint Maker lets you create these custom models easily. With it, you can merge different models together, adjust their settings, and save them as new checkpoints. Why is this useful? Because it allows you to mix the strengths of different models, fine-tune them for your needs, and create something entirely new!
For example, you could combine a model that’s great for realistic faces with one that’s perfect for fantasy landscapes. The result? A custom model that’s fantastic for generating beautiful portraits set in a dreamy, otherworldly environment.
Step-by-Step Guide to Using the ComfyUI Checkpoint Maker
Ready to get started? Let’s walk through the process of creating your own custom checkpoint in ComfyUI. Don’t worry — we’ll keep it simple!
Step 1: Set Up Your Workflow
First things first, you’ll need to set up a workflow in ComfyUI. This is where you’ll add all the different nodes (like tools) to create your custom model.
- ModelMergeBlockNumbers Node: This is the star of the show. It’s the node that lets you combine different models into one. You’ll connect it to the Load Checkpoint Nodes (more on that in a second) to merge them.
- Load Checkpoint Nodes: These nodes load the models you want to combine. You can add multiple ones, depending on how many models you want to mix.
Once you’ve added your nodes, you’ll connect them in a way that the output of the Load Checkpoint Nodes goes into the ModelMergeBlockNumbers Node. This tells ComfyUI to merge the models.
Step 2: Customize Your Merge
Now it’s time to make your merge perfect. The ModelMergeBlockNumbers Node lets you adjust the “merge ratio” — basically, how much each model influences the final result. You can experiment with different ratios to see what looks best.
For example, if you want your final model to be more realistic but still have a bit of fantasy flair, you can adjust the settings to give more weight to the realistic model while still keeping a touch of the fantasy model.
Step 3: Test Your Merged Model
Before saving your new checkpoint, it’s important to test it out. You don’t want to create a checkpoint that gives you bad results, right?
To do this, you’ll need to add a KSampler Node to your workflow. This node generates test images based on your merged model. By running this test, you can see if the model is giving you the results you want. If something looks off, you can tweak the settings or adjust the merge ratios until you’re happy with the outcome.
Step 4: Save Your Custom Checkpoint
Once you’re satisfied with your model, it’s time to save it as a new checkpoint. This is where the CheckpointSave Node comes in.
Here’s how you do it:
- Connect the output from your merged model to the MODEL input of the CheckpointSave Node.
- Name your checkpoint and choose where to save it on your computer (usually in the “models/checkpoints” folder).
- Run the workflow, and boom! You’ve got yourself a custom checkpoint ready to use in any future projects.
Step 5: Use Your New Custom Checkpoint
Now that you’ve created your own custom checkpoint, you can use it again and again. Simply load it into the Load Checkpoint Node in future workflows and start generating images with your personalized model.
Tips for Making the Most Out of the ComfyUI Checkpoint Maker
Creating your own custom checkpoints is an exciting and creative process. But, here are a few tips to make sure you’re doing it the best way:
- Test Often: Always test your merged model before saving it. It’s much easier to adjust the settings early on than to fix problems later.
- Use GPU Power Wisely: Merging large models can take a lot of computing power. Make sure your GPU is up to the task, especially if you’re working with complex models.
- Keep Track of Settings: Remember to note down the settings you use for each checkpoint. This way, you can easily replicate or tweak your results in the future.
Why You Should Try the ComfyUI Checkpoint Maker
Creating custom checkpoints with the ComfyUI Checkpoint Maker is a great way to get exactly what you want from your Stable Diffusion projects. Whether you want to merge different models, fine-tune them for a specific style, or create something entirely unique, ComfyUI makes it easy.
So, what are you waiting for? Dive into the world of custom models and start generating images that are truly one-of-a-kind. It’s easier than you think — and with the ComfyUI Checkpoint Maker, you have all the power to make your creative ideas come to life!
Conclusion
The ComfyUI Checkpoint Maker is a fantastic tool for anyone looking to take their image generation projects to the next level. Whether you’re a beginner or a seasoned pro, creating custom checkpoints is a fun and powerful way to get the results you want. By following the simple steps we’ve outlined, you’ll be able to combine models, adjust settings, and create a checkpoint that’s uniquely yours. Happy creating!